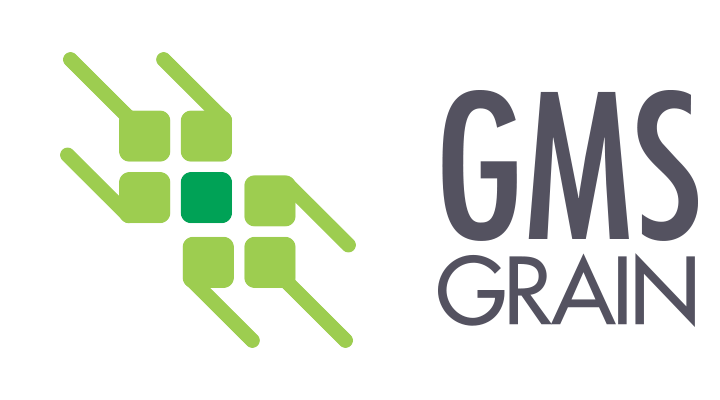Address Book
The Address Book is used to keep a record of all Customers, Vendors, and Contacts for the entire System. The Financials, A/R and A/P use the same file this means that the Names and addresses need only be entered in one place.
There are Five Sections to the AddressBook:
- List of Companies
- Basic Tab
- Map Tab
- Advanced Tab
- Accounting Tab
List of Companies
The List of Names on the left of the screen is always visable, but the contents can change in several ways.

 – Exit button closes the address book.
– Exit button closes the address book. – The print button has many print options, see printing for more details.
– The print button has many print options, see printing for more details. – A standard Navigation bar , click to get more details.
– A standard Navigation bar , click to get more details. – Companies can not be deleted once made, but can be deactivated so they don’t show up anywhere else in the program.
– Companies can not be deleted once made, but can be deactivated so they don’t show up anywhere else in the program.
- If the checkbox is checked, all entries will be shown, not just the active ones.
- This box is checked by default, so you will only see active companies unless you choose to see them.
- If you want to activate a deactivated company, uncheck this box so you can see all companies, then check the active checkbox in the Company Details section of this page.
- Show by Tag – A dropdown list showing all the Company Tags created in the top right of the basic tab. Picking one will limit the list of companies to those that have that Tag checked.
- Speed Search – A search box that simultaneously searches 4 fields Company CusNo, Company Name, Contact Name, and Contact phone number, Alterning the list of Companies shown as you type.
- List of Companies – The list of Companies is alterable by the above controls as well as the stardard GMS grid controls.
Basic Tab
The basic tab can be broken into four sections, with each section controlled by its own  .
.

Company Details
- The Navigation Bar for this section is located at the top of the Left column of company names.
- CusNo (REQUIRED) – User defined upto 12 characters short form of company names.
- Long time users know this field as being only 6 characters, it was lengthened in 2021.
- when only 6 characters, a common convention was to use three letters of a person’s last name followed by the first initial and 2 spaces for numbers.
- EG) John Smith would be SMIJ01.
- Name (REQUIRED) The name of the company, used by the system on paperwork that will be given to the company. (It can also be a person’s name as well.)
- Current Primary Contact (REQUIRED) – The system uses the phone number and email address of the primary contact as the one used for printing and emailing or texting companies.
- Total Acres (OPTIONAL) For Producers, notes the total acres that producer has so the system can calculate if the producer is contracting all their acres with the elevator.
- Show Farm Fields Button used to open the fields screen to fill in the name and size of a producer’s fields, used in reports about yield.
- Company Tags (OPTIONAL)Freight Carrier, Futures Broker, and Salesmen are used by the system, the rest are user defined labels that can be added to any company to search for them or print them in the list of companies.
Address Details

- The Navigation Bar for this section is above the Address 1 field.
- All companies can have multiple addresses.
- The minimum address is no boxes filled in, but taxes and checkoff fees will not work if the Country and Prov/State are not filled in.
- A blank billing address should be created when a company is first created.
- The system should only allow one Billing Address, if a company has more than one, contact support to fix this for you.
- Other addresses are optional.
- Address 1 and 2(OPTIONAL)Two lines that are used whenever the companies address is printed.
- Country(REQUIRED)The Country of the current address. Used to limit the states or provinces available in the next dropdown list.
- Prov/State(REQUIRED)The region the address in located. The company will not show up in dropdown lists if this is not chosen for the Billing Address
- City(OPTIONAL)city
- PC/Zip(OPTIONAL) – Postal or Zip Code
- Address List This is a grid showing all the different addresses for the current company. Whichever address is highlighted will be displayed in the boxes.
In the example shown, a new address is being created so there is a blank space with an asterisk on the left. - Address Type (REQUIRED) only shows up when you are creating a new address. That is what you are seeing here and why the Address List shows a blank spot,
and why the is Green waiting for something to be saved.- Address Types allow users to group their address for reporting and dropdown list purposes.
- Only the Billing Address is currently required, without a billing address, no company will show up in a dropdown list like ticket, contract, sales person, or trucker.
- Other address types can be created with the Manage Address Type button. In the current example, Physical Address and Bin Location have been created.
Contact Info

- Navigation Bar for this section is located right above the Name box.
- Name(REQUIRED) When a company is created, a contact with the name of the company is created by default. This name can be changed to whatever you would like it to be.
- Phone The main Phone number for the contact. If this contact is the Primary Contact, this number will appear on paperwork for this company. It can be a cell phone number.
- Cell A secondary number for this contact. It will not appear on paperwork for the company, but could be accessed in custom made reports
- E-Mail – The contact’s email address. If this is the Primary Contact, this email will be used on paperwork and to automatically email tickets, contracts etc.
- CC This checkbox is to indicate if this contact should be cc’d on automatically sent emails from this company. Will only work if this person is not the Primary Contact.
- NotesA blank section where notes can be made for each contact. Usually something you want to be reminded of about this person.
- Contact ListThe list of contacts for this company entry. The one highlighted in the Grey/Brown colour indicates the current Primary Contact.
To change it, see the Company Details section.
Company Notes
This is a place where several team members can maintain shared information from interactions with producers and customers instead of attaching sticky notes to monitors. Things like requests by producers, or prices quoted

- Navigation Bar for this section is located to the right above the Note Details box.
- Note Grid The notes are listed in date/time order by default, the left side is the date time, the right is the first 20 characters of the note itself.
- Note Pad a small pad where notes can be made.
- Accounting Information displays the link to accounting system,
- Shows the index and name used by the accounting system as well as the current balance for the account.
- These records are saved independently of the address book , please note the edit,save, cancel for this section.
- To insert a new record into the Accounting system, just click the “…” button, if there is already a record present it will prompt to to edit existing or create a new one.
- NOTE:
the Accounting system does not allow 2 accounts with the same name, if you are getting a duplicate record error,- check that the user does not already exist (use drop down)
- change the spelling of the company name to identify the two records as unique.
- Loan Information : shows the loan status reported by ACC (Discontinued service)